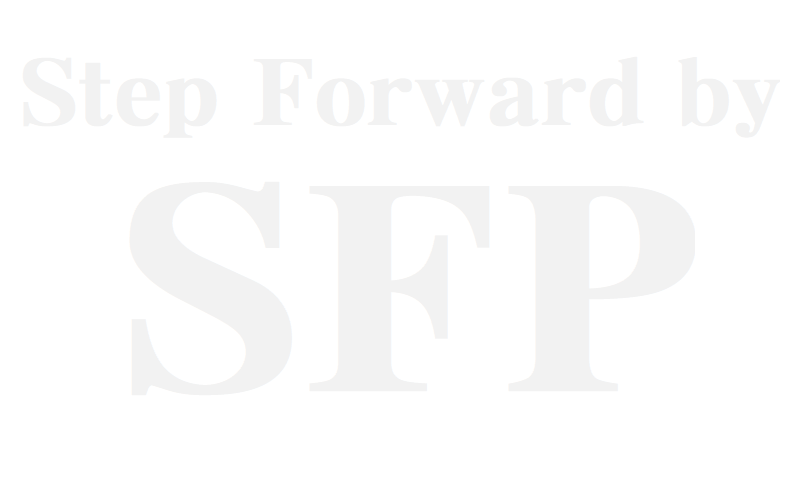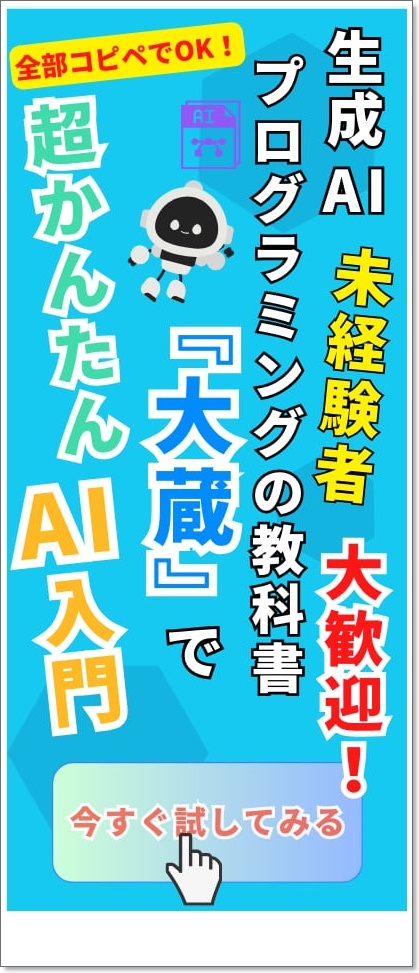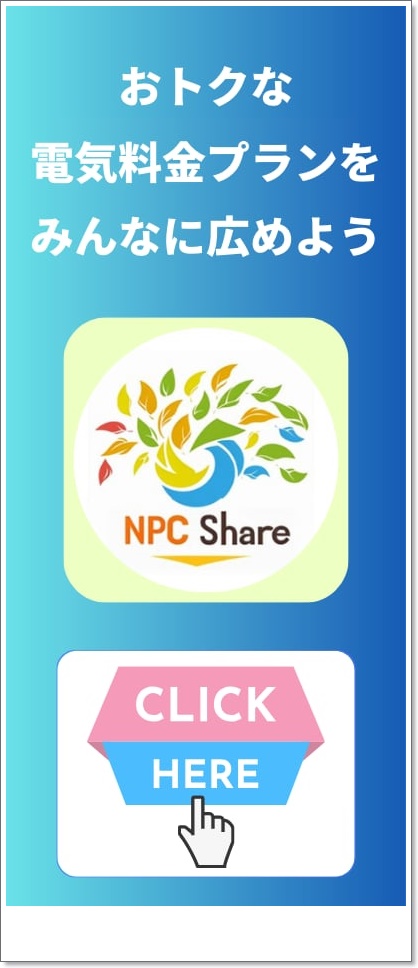弊社のアフィリエイトサービスプロバイダー『SF-Asp』新規登録の際の手順について、ご案内いたします。
新規登録(無料)はこちらから ⇒ https://as-sfplan.com/Eor5
メールアドレスの確認
はじめにメールアドレスを入力し、送信ボタンを押してください。
すぐに入力したメールアドレス宛てに、認証用のURLが送信されます。
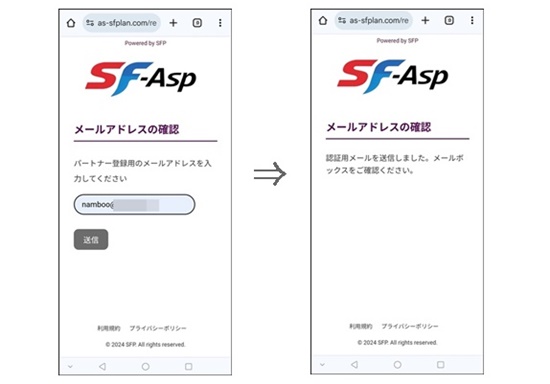
届いたメールに記載されているURLをクリックすると、メールアドレスの認証が完了し、新規登録用フォームが表示されます。
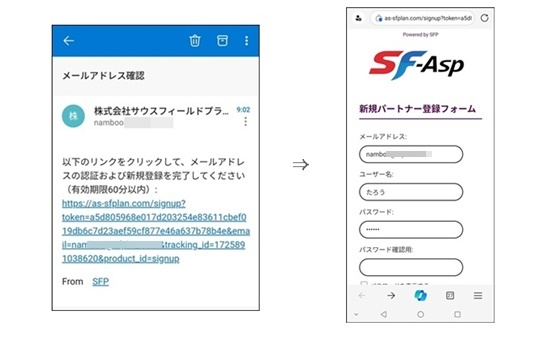
このとき、ご利用のブラウザによっては「認証用トークンが検出できなかったため、認証URLをもう一度クリックしていただくか、もしくはこのページを再読み込みしてください。」と表示されるケースがあります。
その場合は、ページをリロードすると新規登録用フォームが表示されます。
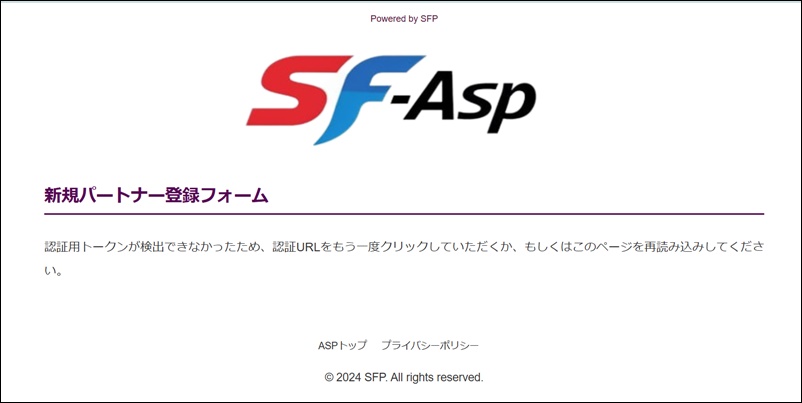
ユーザー名とパスワードを設定する
新規登録用フォームでは、お好きなユーザー名とパスワードを設定してください。
※ユーザー名は15文字以内、パスワードは6文字以上、15文字以下
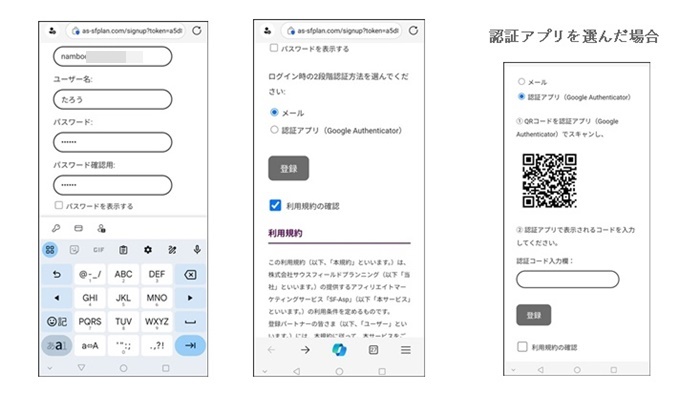
2段階認証の方法は、メールとGoogleの認証アプリのどちらかを選べます。
認証アプリを選んだ場合は、表示されるQRコードをアプリで読み込み、そこに表示される認証コードを入力してください。
※メールの場合は、選択するだけでOKです
「利用規約」にチェックして、登録ボタンを押すと「ログインフォーム」に移動します。
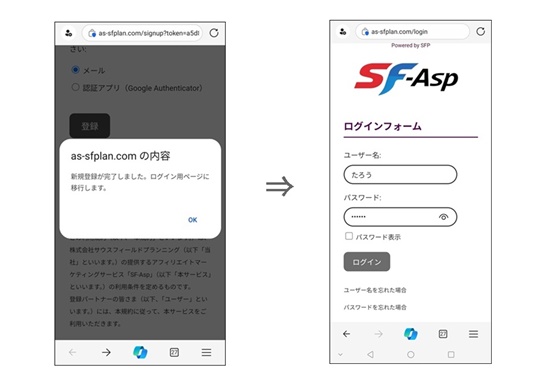
いま設定したユーザー名とパスワードを入力し、ログインボタンを押すと、2段階認証コードの入力を求められます。
メールを選んでいる場合は、すぐに認証コードが届きますので、そちらを入力してください。
(認証アプリを選んだ場合は、認証アプリに表示されているコードを入力してください)
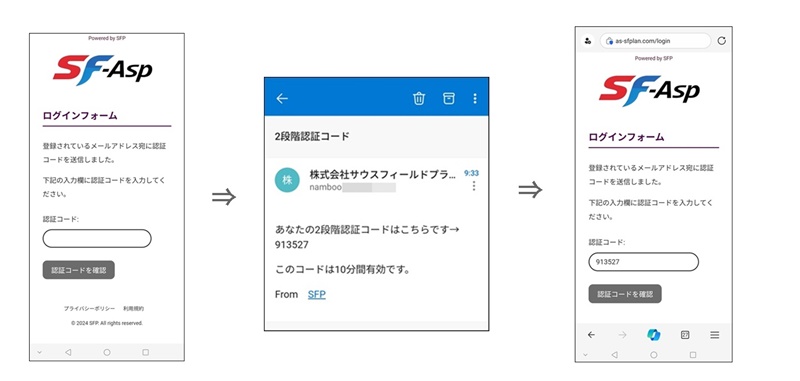
2段階認証の切り替え
2段階認証は、すこし面倒に思われるかもしれませんが、これはログイン後のダッシュボードページで無効化できます。
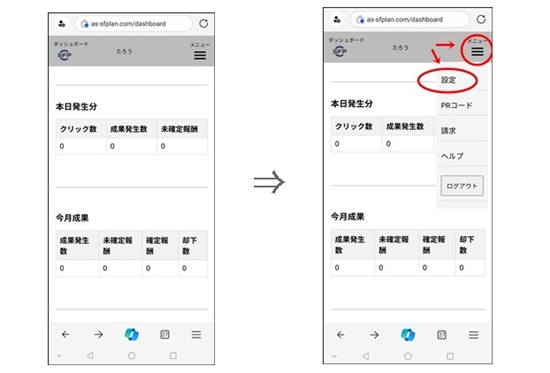
右上の「メニュー」から「設定」をクリックすると、設定ページに移動します。
そこで2段階認証をワンクリックで切り替えできます。
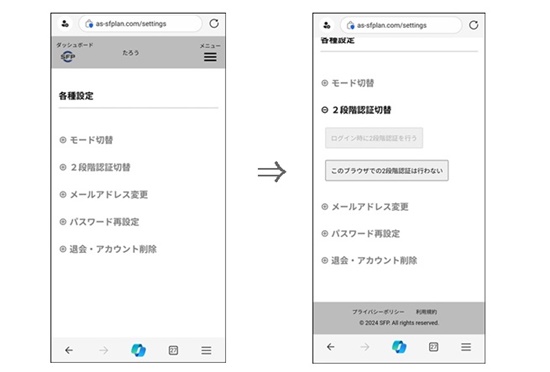
なお、この無効化は、利用中のデバイスおよびブラウザのみに適用されるため、他のスマホやPCからログインをするときには2段階認証コードの入力が必要です。
ですから無効化しても、2段階認証のセキュリティ自体は常に機能しています。ご安心ください。
『SF-Asp』紹介URLの利用方法
https://sfplan.jp/asp-url/